MDT 2013 从入门到精通之DHCP环境准备(2)
在添加完成Server 2012活动目录后,在添加DHCP角色之前,我们先来了解一下MDT、AD、WDS和DHCP的关系。
MDT是独立的安装程序并且可以独立安装部署,并实现PXE客户端的引导和操作系统安装。
由于MDT在工作状态下需要使用到WDS,而WDS需要域环境,以及部署过程中使用FQDN需要DNS解 析,因此在使用MDT 之前需要准备AD、DNS相关环境;
部署配置MDT后,PXE启动是由DHCP给用户分配IP地址,并由MDT提供引导boot文件。
所以说DHCP在系统批量分发部署过程中还是占有很重要的地位的。下边我们就简单介绍一下DHCP角色在Server 2012 R2下的安装及激活:
一、DHCP角色安装:
1、服务器管理器—“添加角色和功能”—打开”添加角色和功能向导”:
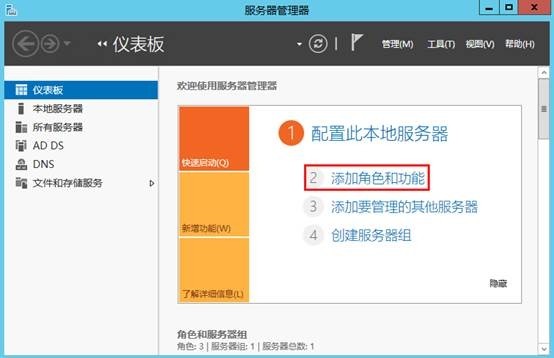
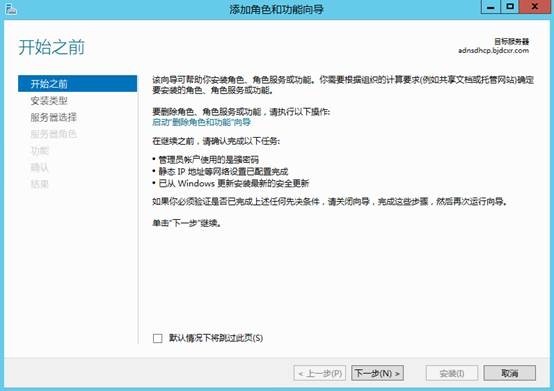
2、选择“基于角色或基于功能的安装”:
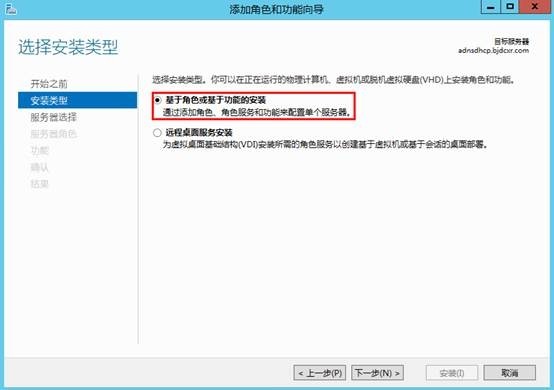
3、选择“从服务器池中选择服务器”,直接“下一步”:
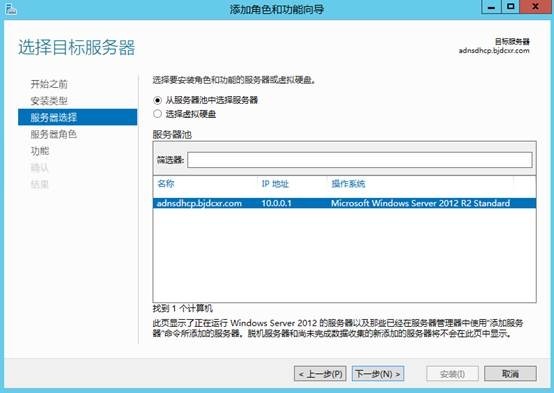
4、勾选“DHCP服务器”,在弹出框中选择“添加功能”组件,直接下一步:
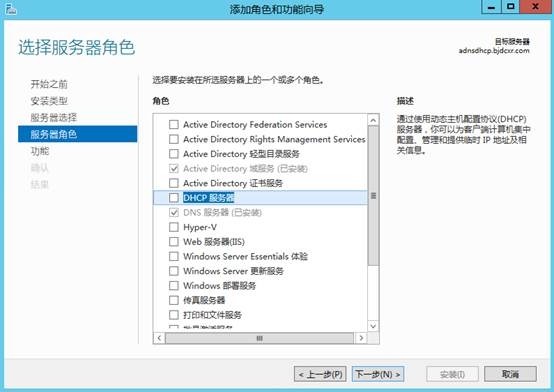
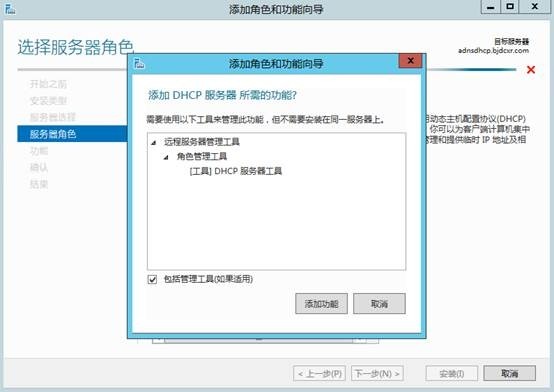
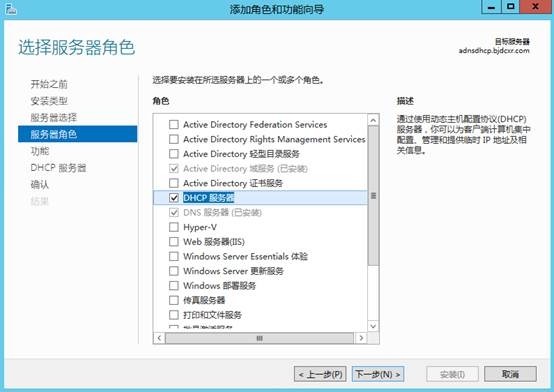
5、单击“下一步”继续:

6、提示添加DHCP角色相关注意事项,直接“下一步”:
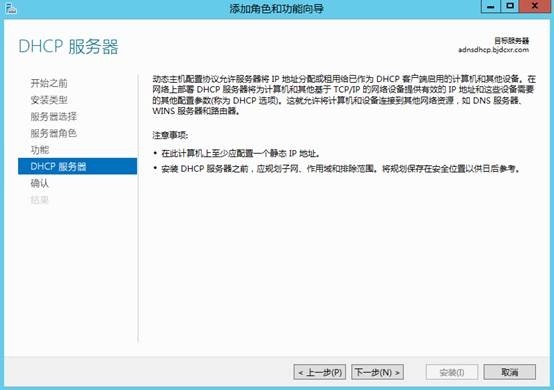
7、确认相关信息,选择”安装”等待操作完成:
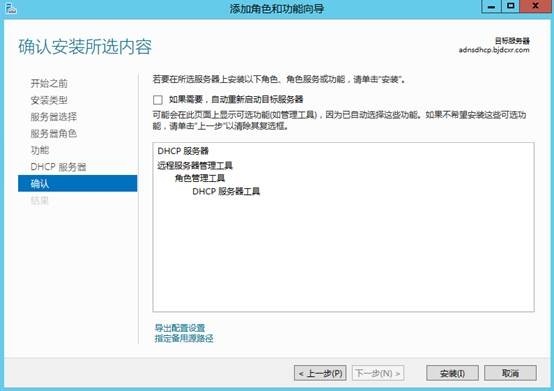
8、角色功能安装成功,单击“关闭”完成安装:
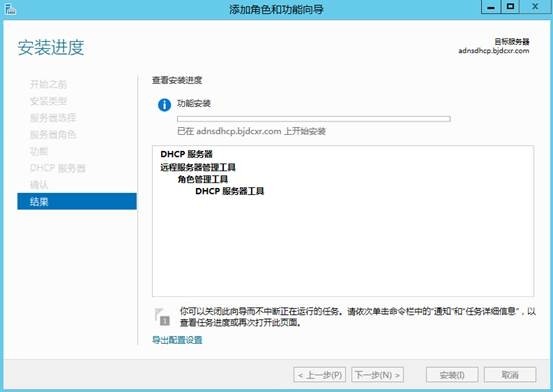
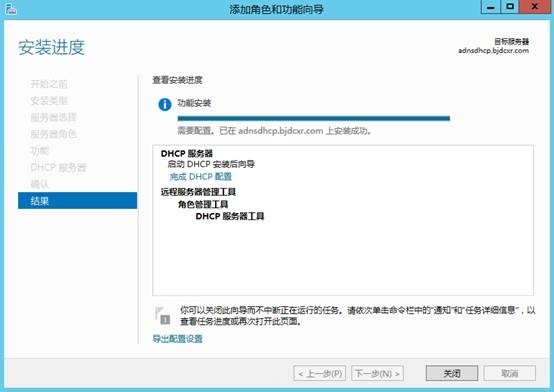
二、配置DHCP:
1、服务器管理器窗口选择“完成DHCP配置”:
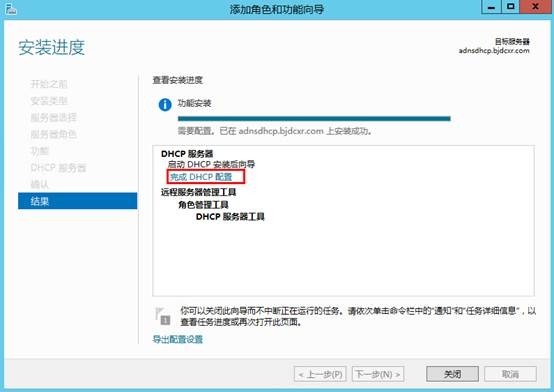
2、向导描述界面,直接“下一步”:
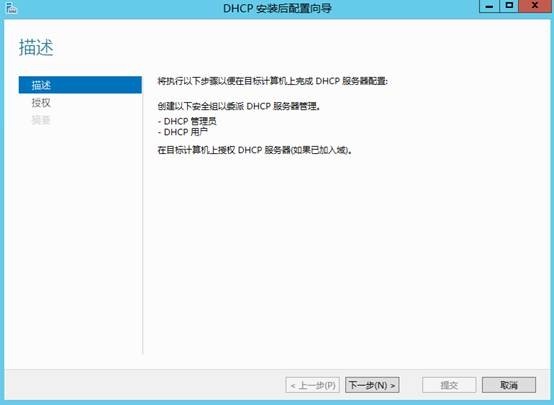
3、选择“使用域用户凭据”,单击“提交”:
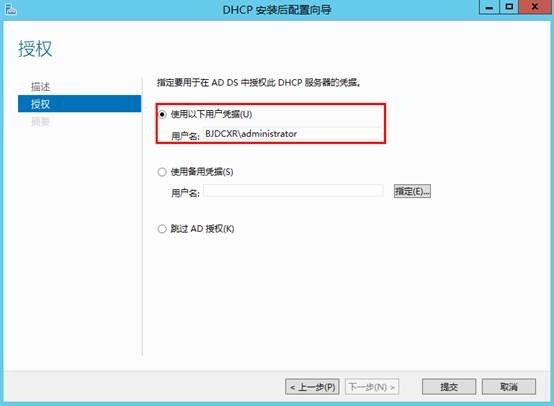
4、完成DHCP安装后配置向导,单击关闭:
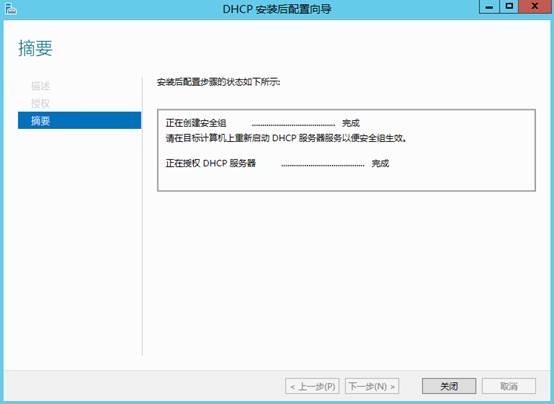
操作完成后DHCP控制台如下:
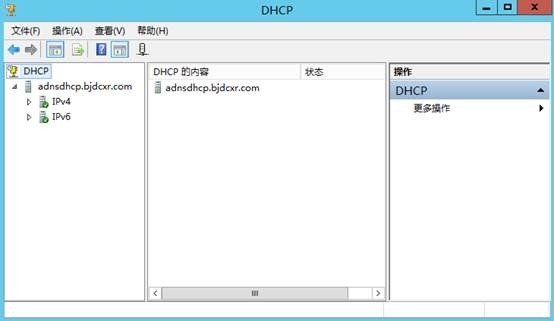
5、IPv4 作用域添加,DHCP管理界面选择“新建作用域”:
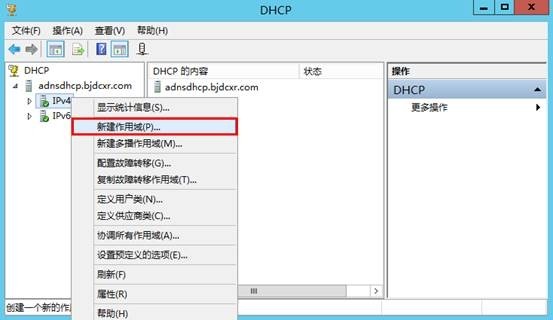
6、弹出“新建作用域向导”,单击“下一步”继续:
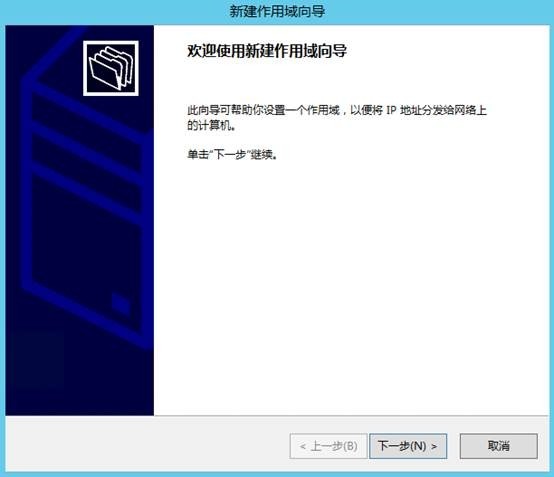
7、输入作用域名称和描述:
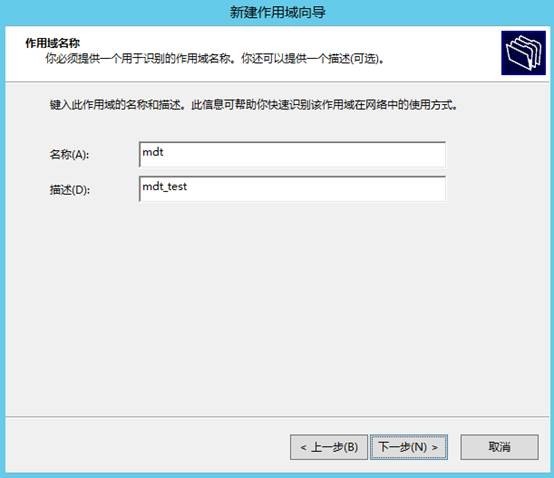
8、输入作用域IP地址作用域范围:
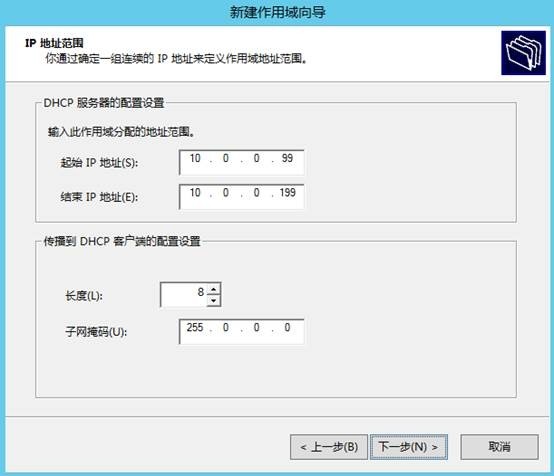
9、“添加排除和延迟”,直接“下一步”:
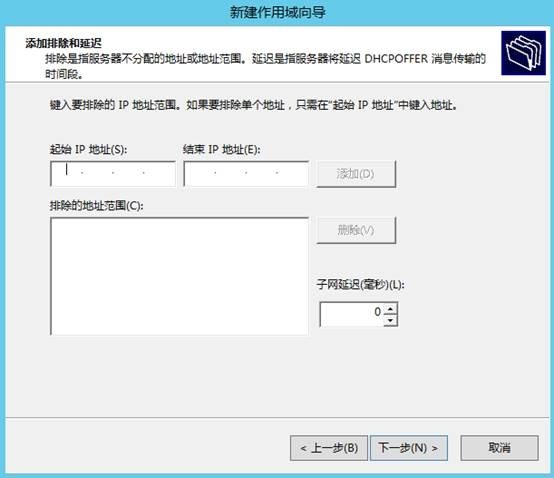
10、“租用期限”,按默认直接下一步:
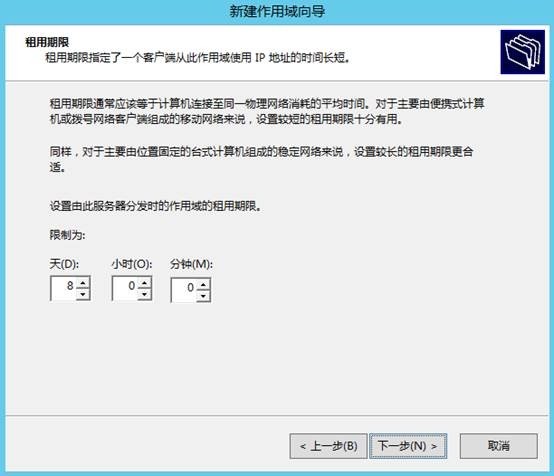
11、选择“是,我想现在配置这些选项”:
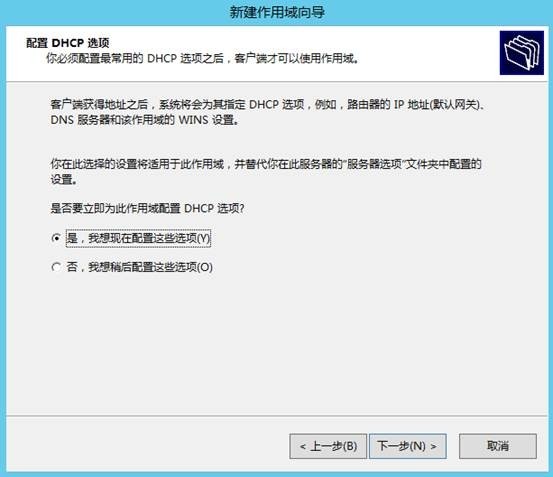
12、“路由器(默认网关)”可不填写,直接“下一步”:
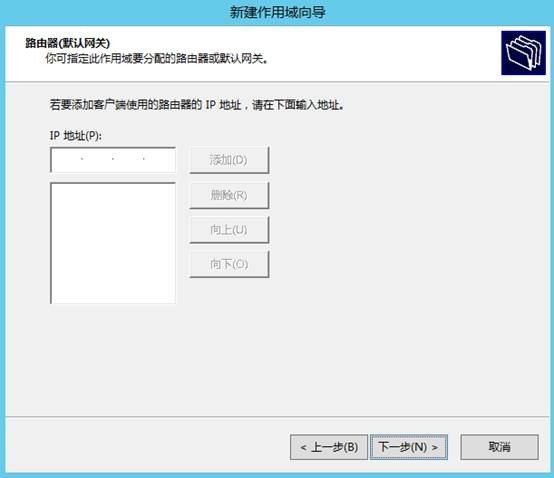
13、“域名称和DNS服务器”界面直接“下一步”继续:
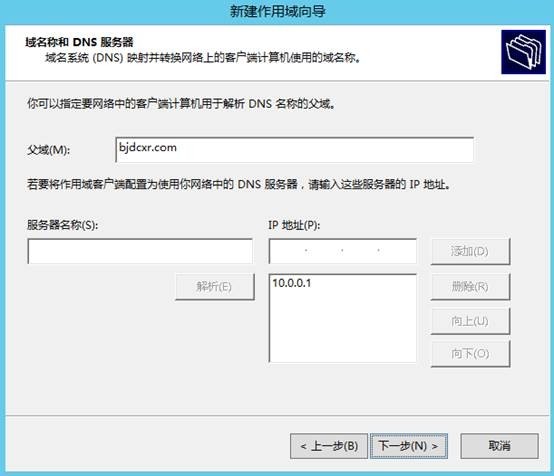
14、“WINS服务器”界面默认下一步:
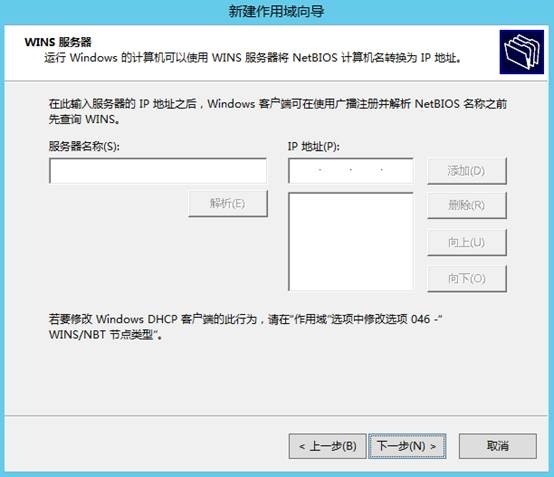
15、选择激活作用域,单击“下一步”继续:
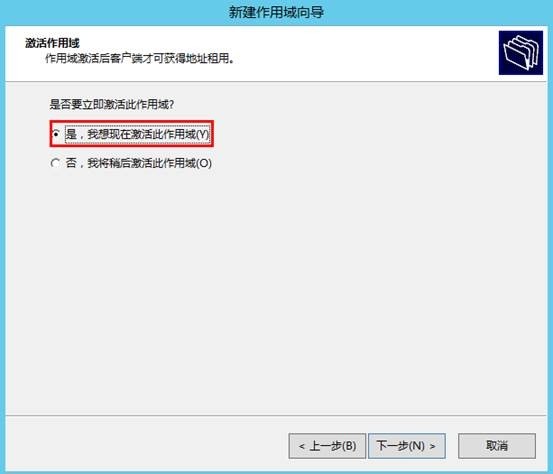
16、完成新建作用域:
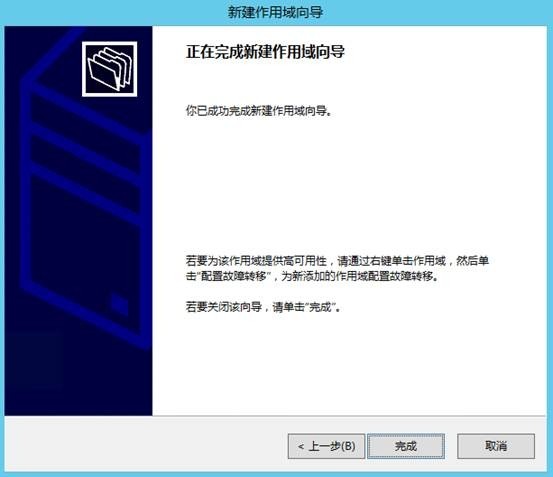
17、新建作用域如下,已激活可直接使用:
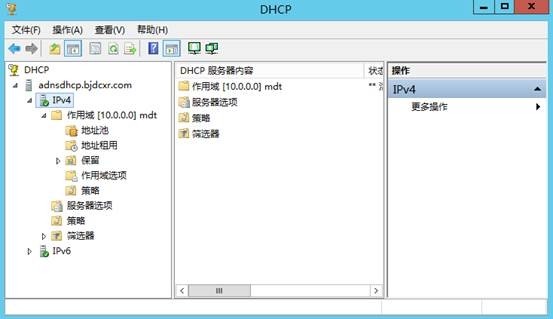
到这里,DHCP相关操作完成,为了验证DHCP是否正常工作,我们可以在其他客户端配置相同局域网看自 动获取是否正常获取对应IP地址段地址。
如果在生产环境中不想用到AD或基于操作系统下DHCP,可通过网络设备启用DHCP功能,同时在网络设 备上指定对应的66、67端口即可。